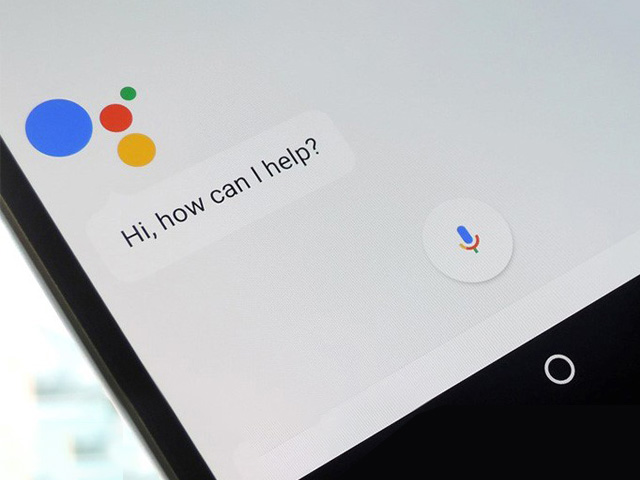-
عناوین مقاله
Back Up Your Phone
Scan Photos and Documents
Integrate With Google Photos
Sharing Files
Open Files in a Different App
Add Home Screen Shortcuts
Save Shared Files and Folders
Google Drive is pre-installed on every Android device, and it’s tempting to just use it as a primary cloud storage service. But still, there’s a lot more to it than that. Here we check top features of Google Drive for Android users.
Back Up Your Phone
One of the functions that Android still lacks is a comprehensive, full backup system. The closest solution we’ve got is Google Drive. It can back up system and app settings, and some other data, so allows you to restore it quickly after a factory reset or when you upgrade to a new device.
To use this service, open Drive app and go to Settings > Backup & reset, tap on “Back up my data” option and set it to On. If you have multiple Google accounts, choose the one you intend to use. Also, you should ensure that Automatic restore is activated.
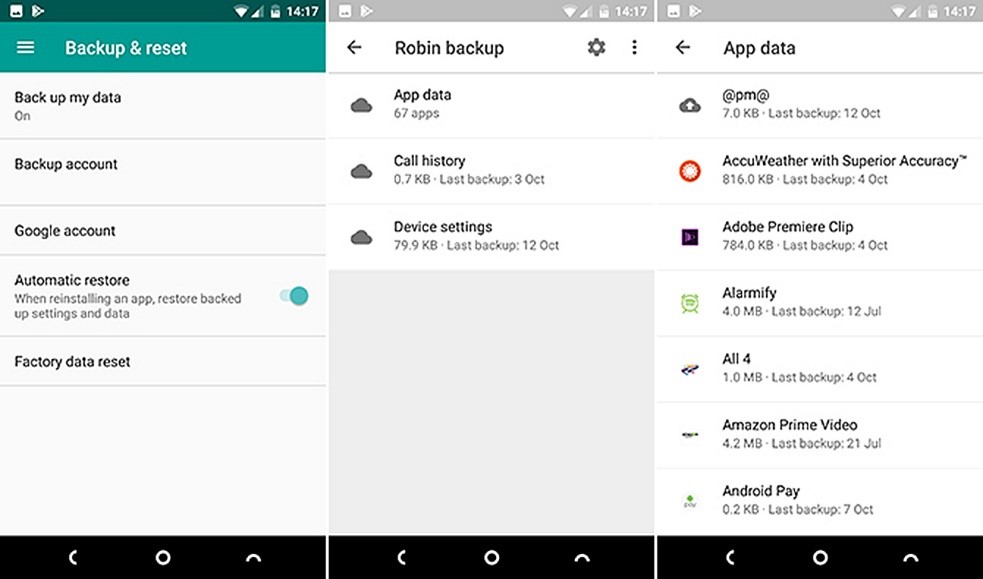
To view what will be backed up, select Backups from the Drive app’s sidebar menu. Here you can see which apps are included. Remember that you can’t access individual files from the backups.
The drawback of using Drive for backups is that it only works on third-party apps where the developer has chosen to support it.
Scan Photos and Documents
You can fully embrace a paperless world, with Google Drive. The app features a document scanner with OCR support that makes the resulting files completely searchable (Farsi is not supported here).
To scan a document, tap the + icon on the bottom right corner and then select Scan. Now take a photo of your document. The app will try to straighten the image, and also crop any unwanted parts around the edges.
If needed, select the Crop tool to adjust edges. The color tool allows you to save the document’s image as a color or black and white document. Finally, hit the check button to save it.
If you regularly scan a lot of documents, you can add a shortcut to your home screen for easy access. The shortcut is available as a widget.
Integrate With Google Photos
Google Drive and Google Photos can work together. To get started, open Drive and go to Settings > Auto Add. This creates a folder in your Drive app called Google Photos that contains all the images you’ve got in the Google Photos app.
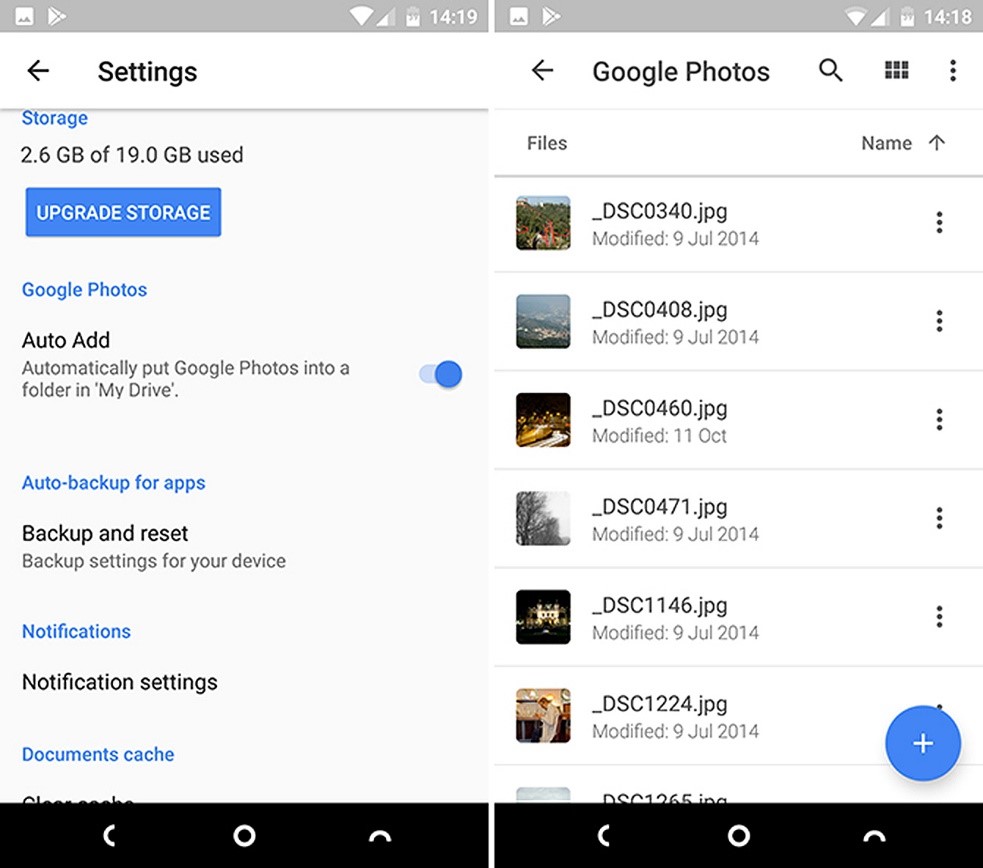
The Confusing part is that if you edit anything in Google Photos, it will not show up in the images in Drive. But if you delete an image from either app, it will disappear from both of them.
It’s better to consider Google Photos as a mobile app, and the Photos folder for your desktop use. This folder works best when you set it to sync with your desktop. This automatically gives you a local copy of images you’ve taken on your phone. It also helps to organize all your pictures, regardless of what camera you used to take them.
If you copy all photos you’ve taken with a camera to “Photos” folder on your desktop, they will sync with Drive app. Pictures in JPG format will automatically be shown in the Google Photos app; unsupported RAW files won’t, but they will also be securely backed up and saved in the same place as the rest of your photos.
Sharing Files
Google Drive isn’t a file sharing service, but sometimes you may need to make a file available publicly. To do this in the Drive app, tap the menu button in front of the file or folder, then select “Share link” option. The related link will be copied to your clipboard. So you can post it online, or in things like a Slack message, or as an attachment in an email. Whoever has access to the shared link, can see the file.
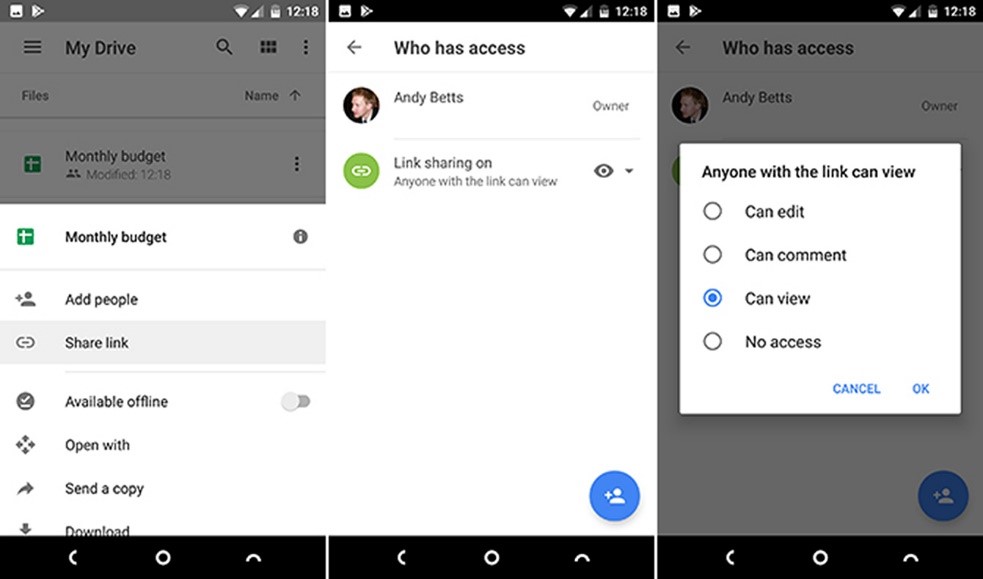
The shared file is set to View only, by default. If you want to allow people to edit it like when you’re collecting data for research purposes, go to Add people menu and tap the green link icon in “Who has access” page. Now tap the eye icon in front of Link sharing on. You can change permission to Comment or Edit. To stop sharing the file, change this setting to “No access”.
Open Files in a Different App
By opening a file in Google Drive, it will open within Drive app itself (if it’s possible) or within the default app for that specific file type. This is true for all common files, including office files, PDFs, images, etc. But you may also have other apps on your device that can handle such files too.

Tap the three-dot menu button in front of the file name, then select “Open with.” Now you can see all of your apps that are capable of handling this file type so that you can select it from the list. If there are no other apps, it’ll automatically open in the default app as usual.
Add Home Screen Shortcuts
If you’re a heavy user of Drive, you’ll probably have at least a few files that you regularly access, like a PDF you’re reading, a spreadsheet you need to update, or a shared file you’re working on. To prevent having to open the Drive app frequently and reach the intended file, you can create a shortcut on your home screen.
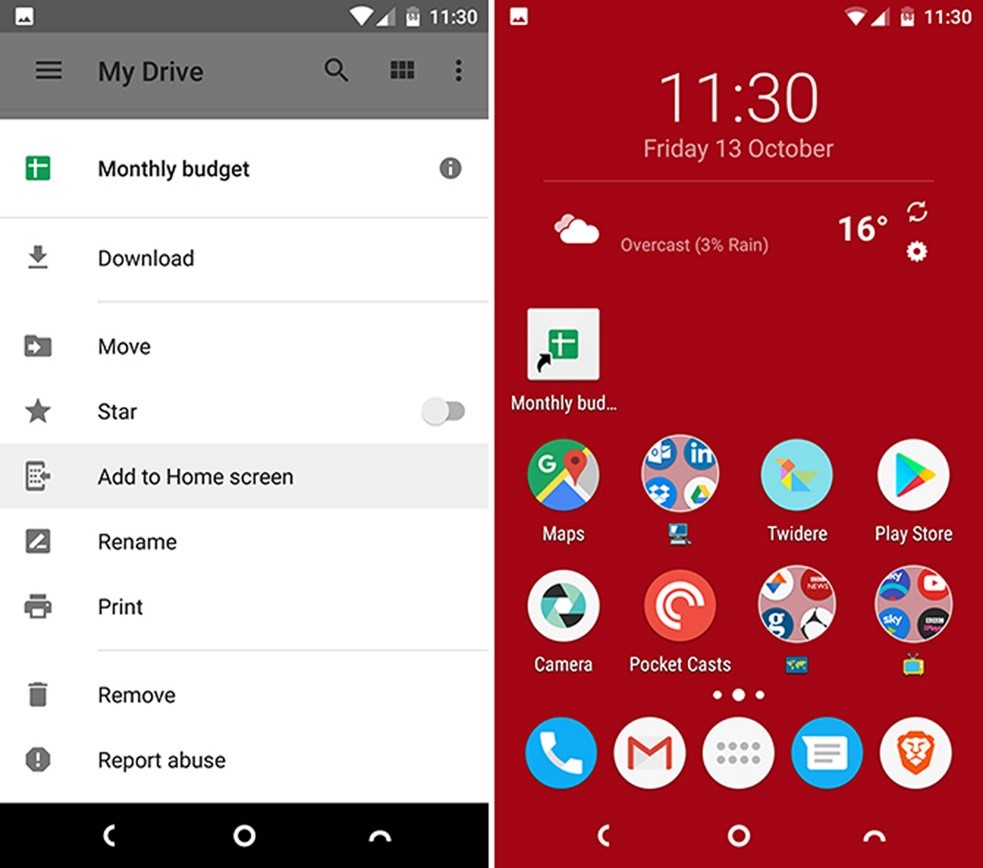
Tap on the menu button in front of the file name and select “Add to Home screen.” The shortcut will appear in the first empty space on the home screen. You can drag it into place or move it into a folder, just like any other icon.
Save Shared Files and Folders
The ability to share documents and collaboration is one of the best Google Drive services. But after a while, it can be difficult to keep track of the files and folders that have been shared with you. These files all show up as part of a big list in your “Shared with me” folder. A better way to stay organized is to move the files into one of your own folders.
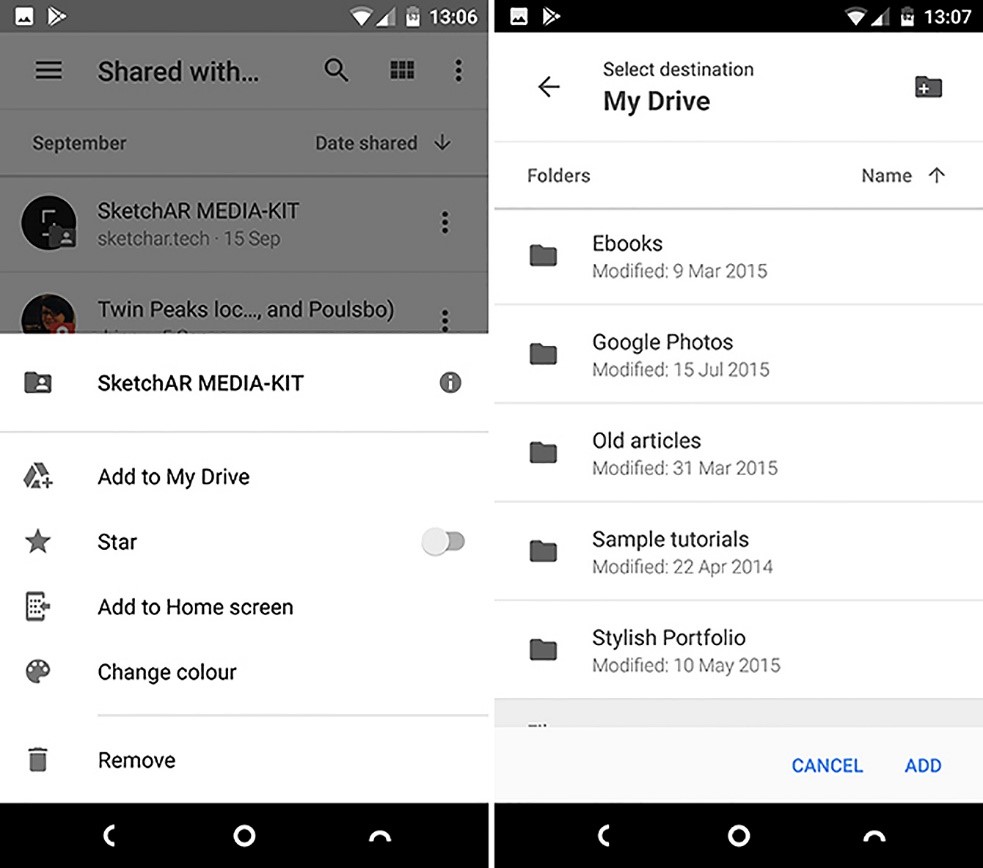
Tap the three-dot menu button next to the shared file or folder. Next, select Add to My Drive, then pick a folder to save it in and tap Add. You can create a new folder with the icon on the top right corner.