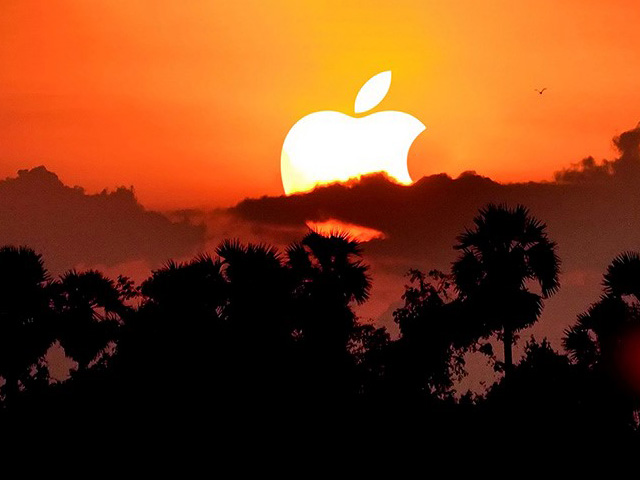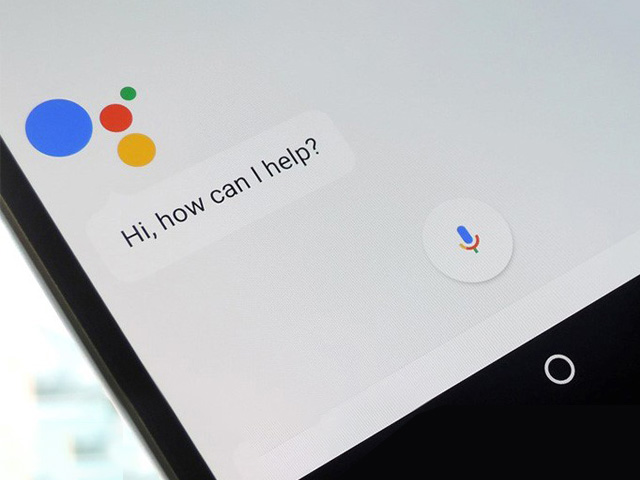-
عناوین مقاله
How to Enable Night Shift Mode
iOS 11 Users: Toggle Night Shift On and Off
iOS 10 and 9.3 Users: Toggle Night Shift On and Off
All iOS Users: Schedule Night Shift Settings
Bright blue-white light blasting in your face at night isn’t so great for your sleep or general health, but there are few ways to mitigate it. iOS supports color shifting so you can warm up the light of your iPhone for easy nighttime reading.
There is a growing body of research suggesting that exposure to artificial light late into the evening, especially blue light like the crisp blue-white glow of our beloved gadgets, is a serious issue that effects our sleep cycles and general health. Bright blue-white light is very similar to noonday sun, and it over stimulates our brains. When we’re exposed to blue light in the evening it messes with our sleep and causes a host of other problems. You can, however, minimize the effect of late-night light exposure by shifting the color to warmer tones.
Fortunately, iOS makes it simple to adjust the display of your iPhone and other iOS devices. The “Night Shift” mode adjusts the color temperature of your iPhone’s screen so that instead of the crisp blue-white light we’re all familiar with, the screen has a more candle-lit tint that’s less stimulating to our brains.
Activating this mode might seem stark at the first glance or in a side-by-side comparison but we assure you using a device with Night Shift mode on feels very natural and comfortable on your eyes.
iOS’s night mode is dead simple to toggle on and off, you can set it to a time-based schedule, and you can even configure it to turn on automatically at sunset and off again at sunrise. Let’s take a look at what you need and how to set it up.
How to Enable Night Shift Mode
To take advantage of the “Night Shift” feature, you need to be running iOS 9.3 or later and your device must have one of the newer 64-bit processors introduced in Apple’s 2013 product line.
Night Shift won’t work on the following older 9.3 eligible hardware:
– iPad 2, iPad 3rd/4th Gen, as well as the iPad Mini
– iPhone 4s, 5, and 5c
– iPod Touch 5G
Night Shift will work on the following newer 9.3 eligible hardware:
– iPad Air and above, iPad Mini 2 and above, and iPad Pro
– iPhone 5s and above
– iPod Touch 6G
There are two ways to use Night Shift mode. You can toggle it on and off yourself via the iOS Control Center or you can set schedules so the screen gradually fades to Night Shift mode as the sun sets. iOS 11 changed how the Control Center works, so we’ll tackle that version separately from iOS 9.3 and 10. Scheduling works the same in all iOS versions.
iOS 11 Users: Toggle Night Shift On and Off
If you’re using iOS 11, swipe up from the bottom of the screen to open the Control Center and then hard press the brightness slider to make it full screen.
Under the slider, tap the Night Shift icon to turn it on or off.
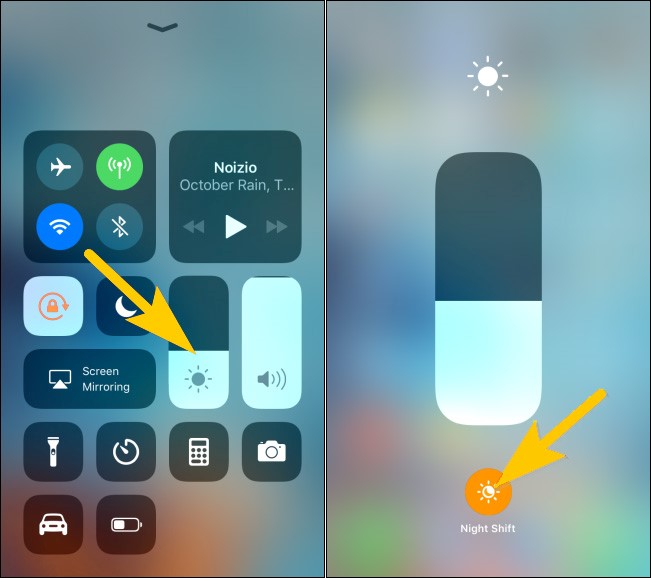
iOS 10 and 9.3 Users: Toggle Night Shift On and Off
If you’re using iOS 9.3 or 10, swipe up from the bottom of the screen to open the Control Center and tap on the Night Shift icon in the center of shortcut row.
A box pop up with a quick summary of Night Shift mode and two buttons: “Turn On Until 7 AM” and “Schedule Settings…”; you can tap on the “Turn On” entry to immediately see what Night Shift looks like, or you can select “Schedule Settings” to jump into the Night Shift settings (which we’ll cover in the next section).
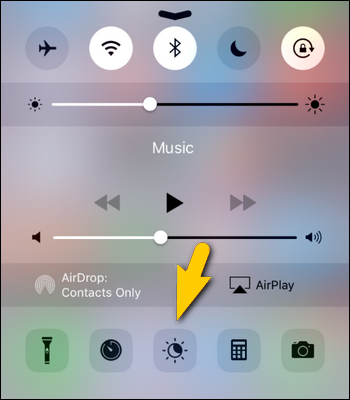
All iOS Users: Schedule Night Shift Settings
You can access Night Shift settings by heading to Settings > Display & Brightness > Night Shift.
Here, you can select “Scheduled” to pick your schedule or “Manually Enabled” to toggle it on and off. To set a schedule, turn on the “Scheduled” toggle.
A pre-populated schedule pops out under the toggle. Tap it to make changes.
Here you can set Night Shift to automatically turn on when the sun sets, and turn off when the sun rises. If that doesn’t work for you, you can set a custom schedule based on the time of day.
When you’re done, tap the blue “Night Shift” link (or “Back” link in iOS 11) in the upper left corner to return the main settings menu.
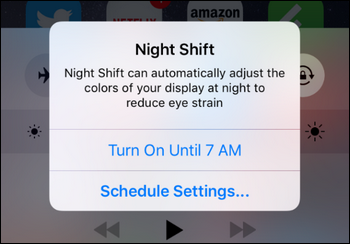
One final trick to highlight before we’re done. You can adjust the warmth of the screen by using the slider at the bottom of the Night Shift menu. “Less Warm” means you’ll get less of a red tint when Night Shift is on, while “More Warm” means the screen will look redder. If you tap on the Night Shift slider, it show you how that level of warmth will look when Night Shift turns on.